Archive for diciembre 2015

Apagar y encender el ordenador
Primero de todo y, aunque parezca una tontería, hay que saber cómo funciona un ordenador. Si tienes un PC de escritorio, necesitarás enchufarlo a la corriente.
En...
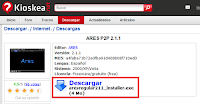
A estas alturas de nuestro curso de informática, ya tienes cierta soltura con el ordenador: sabes lo más básico, puedes moverte por el sistema y, además, seguramente te aburre usar siempre los mismos...

Si estás empezando en esto de la informática, es muy probable que te preocupe la seguridad. Hay tantas palabras raras circulando por ahí que uno no sabe muy bien a qué se está enfrentando.
En...

Para "hablar" con el ordenador, no hablas sino que utilizas principalmente dos cosas: el teclado y el ratón, dos dispositivos que necesitas dominar cuanto antes para sobrevivir en esto de la informática.
El primero...
Un conocimiento básico sobre carpetas y archivos es esencial para moverte por el ordenador. Todos los datos que manejas día a día: documentos, programas, fotografías... son archivos que se encuentran...










